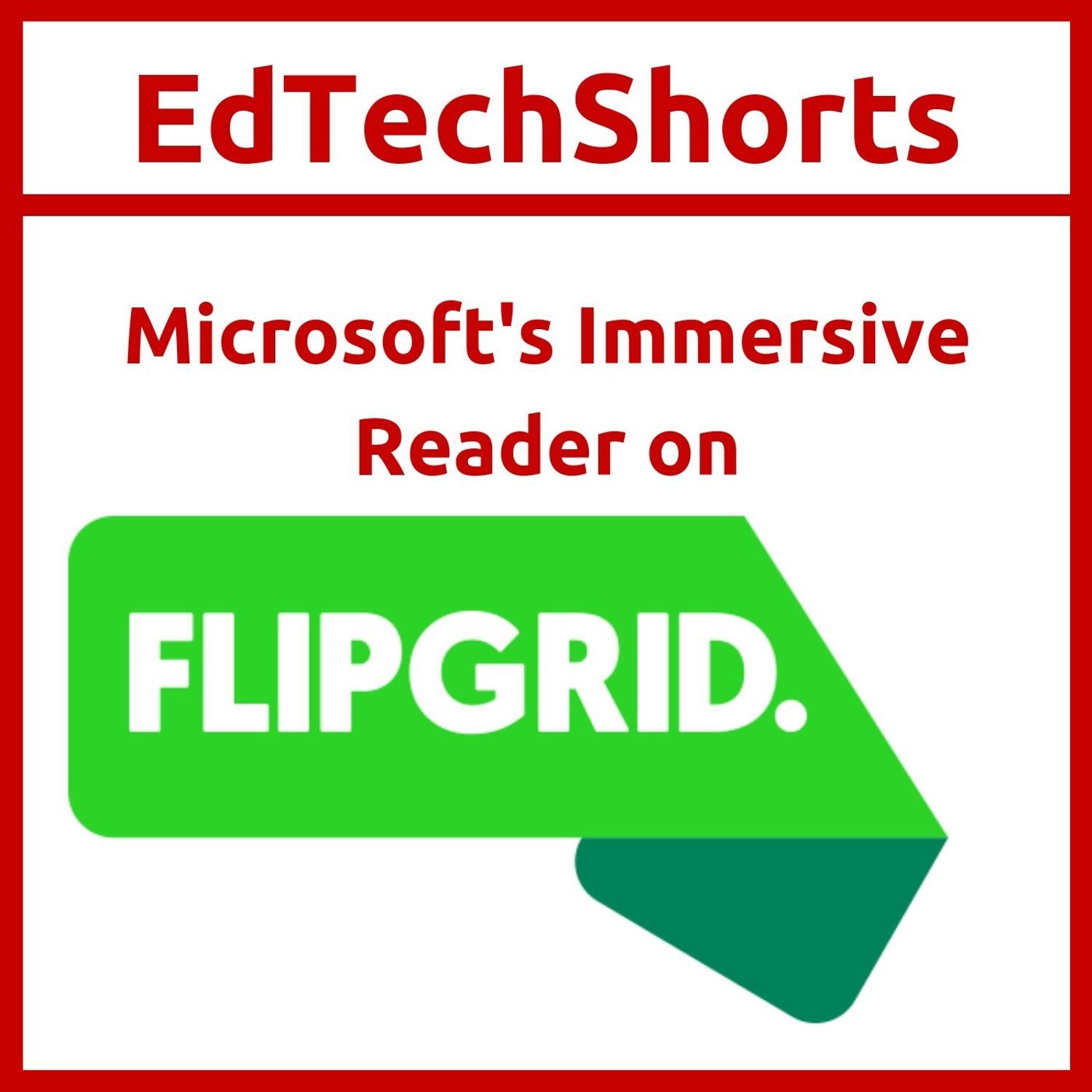EdTech Shorts
EdTech Shorts is the home for quick and simple educational technology tips for educators with the goal of helping them to work smarter, not harder.
Value 4 ValueListen in your favorite app:
FountainHere are shows you might like
See show recommendations
Canva Restricted Sharing
As a means of increasing security and safety for students on their platform, Canva will automatically begin restricting sharing capabilities for students only on October 27, 2023.
Students should expect the following changes:
- Students will no longer be allowed to share a project outside of their school email…
As a means of increasing security and safety for students on their platform, Canva will…
27 October 2023 | 00:03:21
Trailer
EdTech Shorts is coming back!
If you’re an educator looking to up your technology game in the classroom, then EdTech Shorts is the podcast for you! Join us on each episode as we work to find ways to help you work smarter, not harder.
EdTech Shorts is coming back!
If you’re an educator looking to up your technology game…
03 December 2022 | 00:01:01
ClassroomQ
As educators we often encounter those times when multiple students across the classroom have their hand up waiting for assistance. It is extremely hard at times to keep track of whose hand went up first or even what order they all went up over all. ClassroomQ is a product that helps to eliminate this problem from your classroom.
Teachers…
As educators we often encounter those times when multiple students across the classroom have…
31 May 2019 | 00:03:45
IM Creator
If you are looking for a simple, easy to use, free place to design, publish, and host a website then you need to check out IM Creator.
IM Creator makes is really simple to design a website from one of their many free templates that are responsive and intuitive. They provide free, premium, and commercial accounts all with free hosting,…
If you are looking for a simple, easy to use, free place to design, publish, and host a website…
07 May 2019 | 00:03:53
Ideas for Flipgrid Guest Mode
With Flipgrid’s recent addition of Guest Mode, Kristin and Joe Merrill, Flipgrid Ambassadors from Florida, shared some fantastic ideas for using Guest Mode in their classrooms that I wanted to highlight on EdTech Shorts.
- Speak To An Expert
- Family Homework
- Schoolwide Challenges
- GridPals
- Thank a…
With Flipgrid’s recent addition of Guest Mode, Kristin and Joe Merrill, Flipgrid Ambassadors from…
11 November 2018 | 00:04:32
Flipgrid Topic Guest Mode
This past summer Flipgrid introduced the Grid Launchpad and it allowed users to tailor their grid security settings to be unique to their own learning community. Parents have wanted to see what their students were doing on Flipgrid, but could not do so in a way where the educator still had control. Now Flipgrid has introduced Guest Mode to help…
This past summer Flipgrid introduced the Grid Launchpad and it allowed users to tailor their grid…
07 November 2018 | 00:04:32
Microsoft’s Immersive Reader on Flipgrid
Microsoft has now integrated their Immersive Reader into Flipgrid. The Immersive Reader is a part of Microsoft’s Learning Tools accessibility tools for the classroom. It allows you to break down a text for students with learning difficulties. Students can begin using the Immersive Reader immediately on any topics. They simply click on the…
Microsoft has now integrated their Immersive Reader into Flipgrid. The Immersive Reader is a part…
03 November 2018 | 00:01:43
The 4 C’s Learning Menu w/Kasey Bell
Today’s EdTech Shorts features Kasey Bell ( Twitter, Website) sharing her 4 C’s Learning Menu. This is a tremendous tool for helping your students share their learning while exploring the 4…
Today’s EdTech Shorts features Kasey Bell (
27 October 2018 | 00:06:42
Tips for Making Great Instructional Videos
Tips for Making Great Instructional Videos
Recently on the House of #EdTech Episode 119, friend of the show Chris Nesi (Twitter) shared his list of tips for making great instructional videos. I wanted to quickly share those with you on this episode of EdTech Shorts.
Chris’ lists is:
- Forget the headset
- Keep…
Tips for Making Great Instructional Videos
Recently on the House of #EdTech Episode 119,…
23 October 2018 | 00:02:55
Random Student Selection Tools
Random Student Selection Tools
Previously on EdTech Shorts we looked at Google’s student selection tool in the Classroom App on Android. On this episode we’re going to look at some other random student selection tools.
Support EdTech Shorts by contributing to their tip jar:
Random Student Selection Tools
Previously on EdTech Shorts we looked at Google’s student…
20 October 2018 | 00:02:36